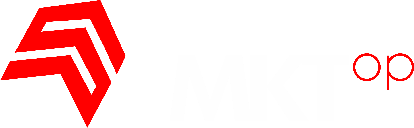Good idea.you should put up comment or email fb team as well. How to Stop Spam Emails Permanently in 7 Steps | Avast Due to inactivity, your session will end in approximately 2 minutes. Open Settings on your iPhone. Verizon is giving you a heads up, and you can decide whether or not you want to answer the call. Turn on the toggle for the app you want to use for spam call detection and blocking. The complaint is not exactly new. Click on the link in the . Detect and block spam phone calls - Apple Support Apple included its feature that allows users to automatically silence unknown and spam calls on iPhone starting with iOS 13 and Verizon offers an even more advanced version of thiswith iOS 14. Some of our partners may process your data as a part of their legitimate business interest without asking for consent. Apple makes no representations regarding third-party website accuracy or reliability. 4. IDG With this. Phone numbers that appear under Blocked Contacts are numbers that you manually block. Joe Fedewa is a Staff Writer at How-To Geek. Tap the Spam filter switch to turn on or off . Then click Manage your Google Account. Incoming calls will come through from people that are saved in your contacts list, recent calls list, and from Siri Suggestions to let you know whos calling based on phone numbers included in your emails or text messages. One downside is that it doesnt differentiate between spam calls and a legitimate caller who isnt in your contact list. He has written thousands of articles, hundreds of tutorials, and dozens of reviews. Promo credit applied over 36 months; promo credits end if eligibility requirements are no longer met. If you're receiving obnoxious robocalls, being pestered by telemarketers, or keep getting bothersome calls meant for others, you can block these callers' numbers in the Phone app. But once enabled, heres how the feature works to automatically silence unknown numbers on iPhone: iOS uses Siri intelligence to allow calls to ring your phone from numbers in Contacts, Mail, and Messages. How do I turn off the new "Potential Spam" feature? But what about those Potential Spam calls that show up? [deleted] 3 mo. Go to Settings > Phone, then tap any of the following: Silence Unknown Callers: You get notifications for calls from people in your contacts, recent outgoing calls, and Siri Suggestions. How to Silence Unknown Callers to Stop Robocall Spam on iPhone, The Quest 2 and Quest Pro VR Headsets Are Dropping in Price. The information you submit won't reveal any personal information. Heres how to downgrade from iOS 14 to iOS 13, Theres something special about the 2018 iPad Pro, New Foxconn plant in India may be half the size of Chinas iPhone City, iOS 16 was all about personalization: What will iOS 17 bring? Get up to $500 when you, Call Filter - Turn Off Free Spam Protection, 24/7 automated phone system: call *611 from your mobile. Go to Settings > Phone. Tap the toggle switch next to Block Nuisance Calls. Scroll down to Enable Spam Protection and tap to turn it on. Optional: To block spam calls on your phone, turn on "Filter spam calls." You don't get missed call or voicemail notifications, but filtered calls are in your call history, and you can check your voicemail. On your device, open the Phone app . Open the Settings app on your iPhone. Tap the toggle switch next to Block Fraud Calls. If you would like to change your settings or withdraw consent at any time, the link to do so is in our privacy policy accessible from our home page.. By submitting your email, you agree to the Terms of Use and Privacy Policy. Turn Call Filter Spam Block On / Off - My Verizon Website Then tap the big banner with your name on it at the top of the page. Tap Contacts, tap the contact you want to block, scroll down, then tap Block this Caller. Alternatively, you can click and drag an email to your Spam folder in the panel to the left. For Android smartphones, open the phone app and tap the calling number, select Details, then Block Number. He has been covering consumer technology for over a decade and previously worked as Managing Editor at. Caller ID and spam protection is on by default. If a call from someone you know is marked as spam, you can report the mistake. To block spam calls and report telemarketers, you can join the National Do Not Call. Tap Spam filters . Click your email address in the upper right-hand corner, and select Settings from the menu. How to Block Spam Calls and Spam Texts on iPhone and Android (2022) | WIRED Select "Silence Unknown Callers." Toggle the button next to "Silence Unknown Callers" to on. You can turn off all those junky Apple spam notifications. 3. Procedure. Open the "Settings" app an iPhone. Scroll down and tap on Silence Unknown Callers. For example, Crutchfield has an awesome 65-inch Sony Master Series XR-65A90J OLED 4K Smart TV wow that's a mouthful on sale, right now, for $800 off. However, you can block unknown callers on iPhone and Android. First, open Settings. If youre a Verizon customer, you may have noticed these. User profile for user: Apples promotional messaging for services like Apple Music continues to draw the ire of critics, who accuse the company of violating its own developer guidelines. This will prevent any number thats not in your contacts from ringing your phone. Review your current settings and change any that need to be updated. After you enabled this feature, your iPhone checks the caller's number and compare it to the list of phone numbers in your spam-filtering app. And as long as you're using the latest version of iOS, you can also choose to silence all incoming calls from private and unknown numbers. I cant really see any good reason not to switch this off. Choose the "Phone" option. It's not fishy enough to be blocked completely, but Verizon wants you to be wary of it. ask a new question. 66.128.53.249 Caller ID by Google shows the names of companies and services with a Google My Business listing. Kilgore-Trout, User profile for user: How to completely disable and turn off Spamassassin aka spamd - cPanel Just tap Edit and then drag the apps in the order you want them. At the next screen, select Block this Caller and then tap Block . You can verify or suggest a new caller ID. Here is our wishlist [Video], Apple TV+ shows and movies: Everything to watch on Apple TV Plus. Copyright 2023 Apple Inc. All rights reserved. Please include what you were doing when this page came up and the Cloudflare Ray ID found at the bottom of this page. Set up mail, contacts, and calendar accounts, Learn gestures for iPhone models with Face ID, Search from the Home Screen or Lock Screen, Adjust the screen brightness and color balance, Set up Focus, notifications, and Do Not Disturb, Allow or silence notifications for a Focus, Manage purchases, subscriptions, settings, and restrictions, Use SharePlay to watch, listen, and play together, Hand off a FaceTime call to another device, Get notified when friends change their location, Notify a friend when your location changes, Get notified if you leave a device behind, See your activity history, trends, and awards, Browse Apple Fitness+ workouts and meditations, Change whats on the screen during an Apple Fitness+ workout or meditation, Download an Apple Fitness+ workout or meditation, Access your Freeform boards on all your devices, View menstrual cycle predictions and history, Turn off alarms and delete sleep schedules, Change your wind down period, sleep goal, and more, Receive image descriptions of your surroundings, Find nearby attractions, restaurants, and services, Use Siri, Maps, and the Maps widget to get directions, Things you can do while following a route, Watch, listen, or play together using SharePlay, Send, receive, and request money with Apple Cash, Follow your favorite teams with My Sports, Browse and read Apple News+ stories and issues, Filter and sort photos and videos in albums, Find and delete duplicate photos and videos, Use Live Text to interact with content in a photo or video, Use Visual Look Up to identify objects in your photos, Set up or join an iCloud Shared Photo Library, Add content to an iCloud Shared Photo Library, View your Safari tabs from another Apple device, Subscribe to Apple TV+ and Apple TV channels, Use Apple Pay in apps, App Clips, and Safari, Have Siri announce calls and notifications, Reset privacy and security settings in an emergency, Share locations with family and locate lost devices, Set up Apple Cash Family and Apple Card Family, Wirelessly stream videos and photos to Apple TV or a smart TV, Use iPhone with iPad, iPod touch, Mac, and PC, Allow phone calls on your iPad, iPod touch, and Mac, Wirelessly stream video, photos, and audio to Mac, Cut, copy, and paste between iPhone and other devices, Connect iPhone and your computer with a cable, Transfer files between your iPhone and computer, Transfer files with email, messages, or AirDrop, Automatically keep files up to date with iCloud, Transfer files with an external storage device, Use a file server to share files between your iPhone and computer, Sync content or transfer files with the Finder or iTunes, Use VoiceOver with an Apple external keyboard, Customize gestures and keyboard shortcuts, Mono audio, balance, phone noise cancellation, Use built-in security and privacy protections, Control access to information on the Lock Screen, View your passwords and related information, Share passkeys and passwords securely with AirDrop, Make your passkeys and passwords available on all your devices, Sign in with fewer CAPTCHA challenges on iPhone, Manage two-factor authentication for your Apple ID, Manage what you share with people and apps, Manage information sharing with Safety Check, Control the location information you share, Control how Apple delivers advertising to you, Create and manage Hide My Email addresses, Protect your web browsing with iCloud Private Relay, Find more resources for software and service. Due to inactivity, your session will end in approximately 2 minutes. Tap Software Update. Then tap the big banner with your name on it at the top of the page. Information about products not manufactured by Apple, or independent websites not controlled or tested by Apple, is provided without recommendation or endorsement. To . 1. Performance & security by Cloudflare. Use caller ID & spam protection - Phone app Help - Google Once this feature is turned on, your iPhone will no longer ring aloud or vibrate when an unrecognized caller is calling your phone. Please sign in again to continue. The call will still go to voicemail and appear in your recent calls list, but you wont get a notification while the call is ringing. The Free Version of the Call Filter is set to block All Spam. This is the gear-shaped icon on your home screen. At the top right, click on the Settings icon and select 'See all settings'. You can answer the call, or block and report the number. Select which risk level you want to block: High risk only High and medium risk All risk levels Tap the Allow voicemails switch to turn on or off. That causes the filters to adapt to the new threat. Because Apple hid the setting. and enables you to manage and block spam calls. ago. Who Is Potential Spam, and Why Do They Keep Calling? How-To Geek is where you turn when you want experts to explain technology. To turn on Silence Unknown Callers, go to Settings > Phone, then scroll down, tap Silence Unknown Callers, and turn on the feature. Other carriers have similar features that flag calls Scam Likely or Spam Risk. Potential Spam is simply Verizons own wording for it. Well, its not that mysterious. Tap Call Blocking & Identification. Phone numbers that you manually block appear under Blocked Contacts. Looks like no ones replied in a while. Apple may provide or recommend responses as a possible solution based on the information How to stop spam texts and robotexts - finance.yahoo.com Daily round-ups or a weekly refresher, straight from Cult of Mac to your inbox. We and our partners use cookies to Store and/or access information on a device. Is there a way to disable this feature? How to enable automatic spam call blocking on iPhone On the Settings page, click on Filters and Blocked Addresses. You can use Silence Unknown Callers or a third-party app to block spam calls on your iPhone. How to Turn on the iOS 11 Spam Filter - YouTube This new iOS 13 feature stops strangers and spam callers from - CNET How to Block Robotexts and Spam Messages | PCMag Click the checkbox on the far-left side of a spam email to select it. On a podcast this week, I heard the hosts complaining that they get all kinds of spam notifications from Apple. All postings and use of the content on this site are subject to the. Americans received a staggering 55 billion robotexts in December alone . In the Phone app , do any of the following. Contact the vendor for additional information. He has been covering consumer technology for over a decade and previously worked as Managing Editor at XDA-Developers. How to block spam calls on your iPhone | iMore Protect Yourself From Spam Mail Using These Simple Tips - Kaspersky FTC: We use income earning auto affiliate links. Before we dive into blocking options, there are a few things to know: If possible, don't answer any calls from numbers you don't recognize. By using our site, you agree to our. The caller ID info for that call is either invalid or has been reported as a robocaller / spammer. "Very informative" -- Kenly Xavier. This article was co-authored by wikiHow staff writer. Tap the phone number at the top of the screen and then tap the Info button. Just toggle both those switches off, and you will no longer receive this spam from Apple. Choose the level of protection you want. If you see "Suspected spam caller" or "Spam" as the caller ID, the call might be spam. Joe loves all things technology and is also an avid DIYer at heart. Click Spam Settings on the left side of the pop-up box, and the select the Blacklist tab. How to block spam calls on your iPhone | Macworld M2 MacBook Air with 512GB storage drops to lowest-ever price, Correction: Linux will not run on Apple silicon, 3 loaded iMacs and a PC pump up 8-display workstation [Setups], Connect 3 displays to any Mac with these new docking stations, Anyone who writes will love this useful Mac app [Deals], M2 MacBook Air with 512GB storage drops to lowest-ever price [Deals]. Tap Download and Install. That's coming from your cellular carrier. Have a phone you love? To silence unknown callers: Open the Settings app on your iPhone. Go to Settings > Phone> Blocked Contacts. From a Home screen, navigate: Apps. Tap General. 3 Tap Phone. Press Settings, then Spam Protection. You can email the site owner to let them know you were blocked. It has an icon that resembles two silver gears, and you'll find it on the home screen. Tap the switch next to the call blocking app you'd like to enable. To use caller ID and spam protection, your phone may need to send information about your calls to Google. 08-24-2019 09:28 AM. Then, on. Detect and block spam phone calls - Apple Support (CA) Thankfully, a lot of these calls get automatically blocked. Tap Call Blocking & Identification. So, what does Potential Spam mean, anyway? Our readers say: "Love what you do" -- Christi Cardenas. It's simply a call that Verizon's call screening system has flagged as being potentially nefarious. This wikiHow teaches you how to block nuisance and spam calls on iPhone. 6. Tap on the toggle switch next to Hiya to turn it on. 2 Open the Settings app . It doesnt control whether your number shows when you make calls. If there's a match, iOS displays the identifying label chosen by the app, for example Spam or Telemarketing. This can appear on both iPhones and Android devices. Calls from unknown numbers are silenced and sent to your voicemail, and appear in your recent calls list. Tap Call Blocking & Identification. "Absolutely love the content!" Exit out of Settings as usual. To block individual numbers that get through on an iPhone, open the phone app, tap the circled "i" icon to the right of the spam number that called, scroll down and tap Block This Caller. The week's best Apple news, reviews and how-tos from Cult of Mac, every Saturday morning. Before you turn on Silence Unknown Callers, make sure you have important contacts saved or you could miss a phone call that you dont want to miss. An example of data being processed may be a unique identifier stored in a cookie. {"smallUrl":"https:\/\/www.wikihow.com\/images\/thumb\/f\/f8\/Block-Spam-Calls-on-iPhone-Step-1.jpg\/v4-460px-Block-Spam-Calls-on-iPhone-Step-1.jpg","bigUrl":"\/images\/thumb\/f\/f8\/Block-Spam-Calls-on-iPhone-Step-1.jpg\/aid11704840-v4-728px-Block-Spam-Calls-on-iPhone-Step-1.jpg","smallWidth":460,"smallHeight":345,"bigWidth":728,"bigHeight":546,"licensing":"
License: Fair Use<\/a> (screenshot) I edited this screenshot of an iOS icon.\n<\/p> License: Fair Use<\/a> License: Fair Use<\/a> (screenshot) License: Fair Use<\/a> (screenshot) License: Fair Use<\/a> (screenshot) License: Fair Use<\/a> (screenshot) License: Fair Use<\/a> (screenshot) License: Fair Use<\/a> (screenshot) I edited this screenshot of an iPhone icon.\n<\/p> License: Fair Use<\/a> License: Fair Use<\/a> (screenshot) License: Fair Use<\/a> (screenshot) I edited this screenshot of an iPhone\n<\/p> License: Fair Use<\/a> License: Fair Use<\/a> (screenshot) I edited this screenshot of an iOS icon.\n<\/p> License: Fair Use<\/a> License: Fair Use<\/a> (screenshot) License: Fair Use<\/a> (screenshot) License: Fair Use<\/a> (screenshot) License: Fair Use<\/a> (screenshot) License: Fair Use<\/a> (screenshot) License: Fair Use<\/a> (screenshot) License: Fair Use<\/a> (screenshot) License: Fair Use<\/a> (screenshot) License: Fair Use<\/a> (screenshot)
\n<\/p><\/div>"}, {"smallUrl":"https:\/\/www.wikihow.com\/images\/3\/36\/IPhonephone.png","bigUrl":"\/images\/thumb\/3\/36\/IPhonephone.png\/30px-IPhonephone.png","smallWidth":460,"smallHeight":460,"bigWidth":30,"bigHeight":30,"licensing":"
\n<\/p><\/div>"}, {"smallUrl":"https:\/\/www.wikihow.com\/images\/thumb\/9\/9a\/Block-Spam-Calls-on-iPhone-Step-2.jpg\/v4-460px-Block-Spam-Calls-on-iPhone-Step-2.jpg","bigUrl":"\/images\/thumb\/9\/9a\/Block-Spam-Calls-on-iPhone-Step-2.jpg\/aid11704840-v4-728px-Block-Spam-Calls-on-iPhone-Step-2.jpg","smallWidth":460,"smallHeight":345,"bigWidth":728,"bigHeight":546,"licensing":"
\n<\/p><\/div>"}, {"smallUrl":"https:\/\/www.wikihow.com\/images\/thumb\/7\/73\/Block-Spam-Calls-on-iPhone-Step-3.jpg\/v4-460px-Block-Spam-Calls-on-iPhone-Step-3.jpg","bigUrl":"\/images\/thumb\/7\/73\/Block-Spam-Calls-on-iPhone-Step-3.jpg\/aid11704840-v4-728px-Block-Spam-Calls-on-iPhone-Step-3.jpg","smallWidth":460,"smallHeight":345,"bigWidth":728,"bigHeight":546,"licensing":"
\n<\/p><\/div>"}, {"smallUrl":"https:\/\/www.wikihow.com\/images\/thumb\/c\/cf\/Block-Spam-Calls-on-iPhone-Step-4.jpg\/v4-460px-Block-Spam-Calls-on-iPhone-Step-4.jpg","bigUrl":"\/images\/thumb\/c\/cf\/Block-Spam-Calls-on-iPhone-Step-4.jpg\/aid11704840-v4-728px-Block-Spam-Calls-on-iPhone-Step-4.jpg","smallWidth":460,"smallHeight":345,"bigWidth":728,"bigHeight":546,"licensing":"
\n<\/p><\/div>"}, {"smallUrl":"https:\/\/www.wikihow.com\/images\/thumb\/c\/c0\/Block-Spam-Calls-on-iPhone-Step-5.jpg\/v4-460px-Block-Spam-Calls-on-iPhone-Step-5.jpg","bigUrl":"\/images\/thumb\/c\/c0\/Block-Spam-Calls-on-iPhone-Step-5.jpg\/aid11704840-v4-728px-Block-Spam-Calls-on-iPhone-Step-5.jpg","smallWidth":460,"smallHeight":345,"bigWidth":728,"bigHeight":546,"licensing":"
\n<\/p><\/div>"}, {"smallUrl":"https:\/\/www.wikihow.com\/images\/thumb\/f\/fc\/Block-Spam-Calls-on-iPhone-Step-6.jpg\/v4-460px-Block-Spam-Calls-on-iPhone-Step-6.jpg","bigUrl":"\/images\/thumb\/f\/fc\/Block-Spam-Calls-on-iPhone-Step-6.jpg\/aid11704840-v4-728px-Block-Spam-Calls-on-iPhone-Step-6.jpg","smallWidth":460,"smallHeight":345,"bigWidth":728,"bigHeight":546,"licensing":"
\n<\/p><\/div>"}, {"smallUrl":"https:\/\/www.wikihow.com\/images\/thumb\/3\/3e\/Block-Spam-Calls-on-iPhone-Step-7.jpg\/v4-460px-Block-Spam-Calls-on-iPhone-Step-7.jpg","bigUrl":"\/images\/thumb\/3\/3e\/Block-Spam-Calls-on-iPhone-Step-7.jpg\/aid11704840-v4-728px-Block-Spam-Calls-on-iPhone-Step-7.jpg","smallWidth":460,"smallHeight":345,"bigWidth":728,"bigHeight":546,"licensing":"
\n<\/p><\/div>"}, {"smallUrl":"https:\/\/www.wikihow.com\/images\/7\/7e\/Iphonesettingsappicon.png","bigUrl":"\/images\/thumb\/7\/7e\/Iphonesettingsappicon.png\/30px-Iphonesettingsappicon.png","smallWidth":460,"smallHeight":460,"bigWidth":30,"bigHeight":30,"licensing":"
\n<\/p><\/div>"}, {"smallUrl":"https:\/\/www.wikihow.com\/images\/thumb\/4\/41\/Block-Spam-Calls-on-iPhone-Step-8.jpg\/v4-460px-Block-Spam-Calls-on-iPhone-Step-8.jpg","bigUrl":"\/images\/thumb\/4\/41\/Block-Spam-Calls-on-iPhone-Step-8.jpg\/aid11704840-v4-728px-Block-Spam-Calls-on-iPhone-Step-8.jpg","smallWidth":460,"smallHeight":345,"bigWidth":728,"bigHeight":546,"licensing":"
\n<\/p><\/div>"}, {"smallUrl":"https:\/\/www.wikihow.com\/images\/thumb\/e\/ed\/Block-Spam-Calls-on-iPhone-Step-9.jpg\/v4-460px-Block-Spam-Calls-on-iPhone-Step-9.jpg","bigUrl":"\/images\/thumb\/e\/ed\/Block-Spam-Calls-on-iPhone-Step-9.jpg\/aid11704840-v4-728px-Block-Spam-Calls-on-iPhone-Step-9.jpg","smallWidth":460,"smallHeight":345,"bigWidth":728,"bigHeight":546,"licensing":"
\n<\/p><\/div>"}, {"smallUrl":"https:\/\/www.wikihow.com\/images\/1\/15\/Iphoneswitchonicon1.png","bigUrl":"\/images\/thumb\/1\/15\/Iphoneswitchonicon1.png\/46px-Iphoneswitchonicon1.png","smallWidth":460,"smallHeight":300,"bigWidth":46,"bigHeight":30,"licensing":"
\n<\/p><\/div>"}, {"smallUrl":"https:\/\/www.wikihow.com\/images\/thumb\/9\/9d\/Block-Spam-Calls-on-iPhone-Step-10.jpg\/v4-460px-Block-Spam-Calls-on-iPhone-Step-10.jpg","bigUrl":"\/images\/thumb\/9\/9d\/Block-Spam-Calls-on-iPhone-Step-10.jpg\/aid11704840-v4-728px-Block-Spam-Calls-on-iPhone-Step-10.jpg","smallWidth":460,"smallHeight":345,"bigWidth":728,"bigHeight":546,"licensing":"
\n<\/p><\/div>"}, {"smallUrl":"https:\/\/www.wikihow.com\/images\/5\/55\/Iphoneappstoreicon.png","bigUrl":"\/images\/thumb\/5\/55\/Iphoneappstoreicon.png\/30px-Iphoneappstoreicon.png","smallWidth":460,"smallHeight":460,"bigWidth":30,"bigHeight":30,"licensing":"
\n<\/p><\/div>"}, {"smallUrl":"https:\/\/www.wikihow.com\/images\/thumb\/b\/b7\/Block-Spam-Calls-on-iPhone-Step-11.jpg\/v4-460px-Block-Spam-Calls-on-iPhone-Step-11.jpg","bigUrl":"\/images\/thumb\/b\/b7\/Block-Spam-Calls-on-iPhone-Step-11.jpg\/aid11704840-v4-728px-Block-Spam-Calls-on-iPhone-Step-11.jpg","smallWidth":460,"smallHeight":345,"bigWidth":728,"bigHeight":546,"licensing":"
\n<\/p><\/div>"}, {"smallUrl":"https:\/\/www.wikihow.com\/images\/thumb\/1\/1e\/Block-Spam-Calls-on-iPhone-Step-12.jpg\/v4-460px-Block-Spam-Calls-on-iPhone-Step-12.jpg","bigUrl":"\/images\/thumb\/1\/1e\/Block-Spam-Calls-on-iPhone-Step-12.jpg\/aid11704840-v4-728px-Block-Spam-Calls-on-iPhone-Step-12.jpg","smallWidth":460,"smallHeight":345,"bigWidth":728,"bigHeight":546,"licensing":"
\n<\/p><\/div>"}, {"smallUrl":"https:\/\/www.wikihow.com\/images\/thumb\/e\/e4\/Block-Spam-Calls-on-iPhone-Step-13.jpg\/v4-460px-Block-Spam-Calls-on-iPhone-Step-13.jpg","bigUrl":"\/images\/thumb\/e\/e4\/Block-Spam-Calls-on-iPhone-Step-13.jpg\/aid11704840-v4-728px-Block-Spam-Calls-on-iPhone-Step-13.jpg","smallWidth":460,"smallHeight":345,"bigWidth":728,"bigHeight":546,"licensing":"
\n<\/p><\/div>"}, {"smallUrl":"https:\/\/www.wikihow.com\/images\/thumb\/f\/f9\/Block-Spam-Calls-on-iPhone-Step-14.jpg\/v4-460px-Block-Spam-Calls-on-iPhone-Step-14.jpg","bigUrl":"\/images\/thumb\/f\/f9\/Block-Spam-Calls-on-iPhone-Step-14.jpg\/aid11704840-v4-728px-Block-Spam-Calls-on-iPhone-Step-14.jpg","smallWidth":460,"smallHeight":345,"bigWidth":728,"bigHeight":546,"licensing":"
\n<\/p><\/div>"}, {"smallUrl":"https:\/\/www.wikihow.com\/images\/thumb\/8\/82\/Block-Spam-Calls-on-iPhone-Step-15.jpg\/v4-460px-Block-Spam-Calls-on-iPhone-Step-15.jpg","bigUrl":"\/images\/thumb\/8\/82\/Block-Spam-Calls-on-iPhone-Step-15.jpg\/aid11704840-v4-728px-Block-Spam-Calls-on-iPhone-Step-15.jpg","smallWidth":460,"smallHeight":345,"bigWidth":728,"bigHeight":546,"licensing":"
\n<\/p><\/div>"}, {"smallUrl":"https:\/\/www.wikihow.com\/images\/thumb\/6\/67\/Block-Spam-Calls-on-iPhone-Step-16.jpg\/v4-460px-Block-Spam-Calls-on-iPhone-Step-16.jpg","bigUrl":"\/images\/thumb\/6\/67\/Block-Spam-Calls-on-iPhone-Step-16.jpg\/aid11704840-v4-728px-Block-Spam-Calls-on-iPhone-Step-16.jpg","smallWidth":460,"smallHeight":345,"bigWidth":728,"bigHeight":546,"licensing":"
\n<\/p><\/div>"}, {"smallUrl":"https:\/\/www.wikihow.com\/images\/thumb\/f\/f0\/Block-Spam-Calls-on-iPhone-Step-17.jpg\/v4-460px-Block-Spam-Calls-on-iPhone-Step-17.jpg","bigUrl":"\/images\/thumb\/f\/f0\/Block-Spam-Calls-on-iPhone-Step-17.jpg\/aid11704840-v4-728px-Block-Spam-Calls-on-iPhone-Step-17.jpg","smallWidth":460,"smallHeight":345,"bigWidth":728,"bigHeight":546,"licensing":"
\n<\/p><\/div>"}, {"smallUrl":"https:\/\/www.wikihow.com\/images\/thumb\/9\/91\/Block-Spam-Calls-on-iPhone-Step-18.jpg\/v4-460px-Block-Spam-Calls-on-iPhone-Step-18.jpg","bigUrl":"\/images\/thumb\/9\/91\/Block-Spam-Calls-on-iPhone-Step-18.jpg\/aid11704840-v4-728px-Block-Spam-Calls-on-iPhone-Step-18.jpg","smallWidth":460,"smallHeight":345,"bigWidth":728,"bigHeight":546,"licensing":"
\n<\/p><\/div>"}, {"smallUrl":"https:\/\/www.wikihow.com\/images\/thumb\/2\/2e\/Block-Spam-Calls-on-iPhone-Step-19.jpg\/v4-460px-Block-Spam-Calls-on-iPhone-Step-19.jpg","bigUrl":"\/images\/thumb\/2\/2e\/Block-Spam-Calls-on-iPhone-Step-19.jpg\/aid11704840-v4-728px-Block-Spam-Calls-on-iPhone-Step-19.jpg","smallWidth":460,"smallHeight":345,"bigWidth":728,"bigHeight":546,"licensing":"
\n<\/p><\/div>"}, {"smallUrl":"https:\/\/www.wikihow.com\/images\/thumb\/6\/6c\/Block-Spam-Calls-on-iPhone-Step-20.jpg\/v4-460px-Block-Spam-Calls-on-iPhone-Step-20.jpg","bigUrl":"\/images\/thumb\/6\/6c\/Block-Spam-Calls-on-iPhone-Step-20.jpg\/aid11704840-v4-728px-Block-Spam-Calls-on-iPhone-Step-20.jpg","smallWidth":460,"smallHeight":345,"bigWidth":728,"bigHeight":546,"licensing":"