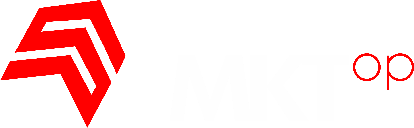Snapchat; . Last Updated: May 15, 2018 4. Here you'll see a section at the top labeled Added Me. If you're doing that from within the camera tab by replying to someone's snap, tap their username at the bottom and check/check off who you do or don't want to be included as a recipient. Yeah!! Tap ' Manage Story Notifications '. Thanks for the reply. Open Snapchat and tap on your profile icon in the upper left-hand corner. If you receive notifications from Snapchat, WhatsApp, Facebook, Instagram, or any other similar apps, youll also receive notifications with the name of the person whos sent you the message, and a portion of the text message they sent. Select Show Previews. Did you ever give your phone to a friend or a close family member and feared they might see your Snapchat messages in the notifications? As soon as someone starts to write you a message, youll receive a notification on the app indicating that a new message is imminent. Real Meaning Here! Notifications How do I turn off message notifications from someone on Snapchat? How to Recover Deleted Messages from a Snapchat Account [iPhone & Android]. Whenever the notification shows the contact name and a preview of the message, whoever sees it is able to read it, which is very annoying if your privacy is important to you. Scroll through your list of apps to find Snapchat then tap on it. I dont want the notification to disclose who is the person who called me. How to Make Snapchat Notifications Private on iPhone (2021) - YouTube Learn How to Make Snapchat Notifications Private on iPhoneNotifications Not Found :. So, the above are the methods on how to make Snapchat say notifications instead of the name. May be you're right. Doing so takes you to the user screen. Well, if have a concern about whether your friends or relatives will see your notifications then it is good to hide the content using the app-lock feature. Then, you can select Everyone, My Friends or Custom to build a custom list. To access the list of apps installed on your phone, click on the See All Apps option. Lets begin. Instagram; Tiktok; Facebook; Youtube; More. Writing and reading make me think deeper and help me draw a contrast to understand better. Tap on the users' Bitmoji in the upper left-hand corner. Also, open the Snapchat app and head to the "Notifications" settings. You scroll down and customise to certain behaviours for certain apps and how individual notification will be announced. 7 Tanzania Travel Tips You Should Keep In Mind | An Easy Guide For Your First Visit! Tap the "Show Previews" option at the top of the screen. 1. But if you get Snapchat + subscription, then you have the option to set the notifications as you want. Locate Snapchat from the App List and tap on it. But with the guidelines weve just presented, you can lock in a less disruptive Snapchat experience. Often, people become concerned when they think relatives or friends view their messages when their phone was in someone elses hand. Whenever you receive a notification from an app youve installed on your phone, it displays its name and icon, as well as its contents on the notification as well as on the lock screen. Step 1: Open up the Settings app on your phone, navigate to General and go to Background App Refresh. 2 More posts from the NoStupidQuestions community 27.8k Posted by 1 day ago 6 Youll inevitably receive the typing notification on Snapchat after youve started a conversation with one of your contacts. That means youll receive a notification, but your friend isnt typing. captured in an electronic forum and Apple can therefore provide no guarantee as to the efficacy of Apple disclaims any and all liability for the acts, wikiHow is where trusted research and expert knowledge come together. For Android devices, you can see it as " Applications " or " Apps & Notifications " under " Settings ". So, here are the steps that you need to know how to make Snapchat say notifications and not show names on iPhone. Tap "Notifications," the first There are plenty of ways to use Snapchat, and so there are also plenty of different notifications you can receive. Protect Who Sees Your Snaps How do I hide names of persons in notifications when the screen is locked. Use it to try out great new products and services nationwide without paying full pricewine, food delivery, clothing and more. Toggle all the switches for the Snapchat Notifications . Also, its the easiest way to know what other users are saying while you are busy in your meeting or working in the office. From here, you can change settings for individual apps. 4. Open the Snapchat app. as it will display a notification on the Lock screen without any content. This is why many prefer to keep the notifications silent. 3. Notifications are common that you receive in both the system, but if you change any settings then you have to follow different methods. In your Notification Settings, you'll be able to manage all the different types of notifications. 2 Swipe down anywhere on the screen. You may have an app-lock feature on your device or you can download third-party applications on your device. Also, when others see your device, they will not find out who has texted you on Snapchat. 3 yr. ago I don't know anything about Huawei, but on Samsung phones, you can find this setting at Settings > Lock Screen > Notifications > Hide Content. I have written research papers and am on the verge to complete more. Now, you will receive notifications on your iPhone without any content. As a small thank you, wed like to offer you a $30 gift card (valid at GoNift.com). 6. Elise Moreau is a writer that has covered social media, texting, messaging, and streaming for Lifewire. By using our site, you agree to our. To do this, go to Settings, look for the Contact Me option under the Who Canheading, and tap My Friends so a checkmark appears next to it. Freelancer and writer who keeps a close eye on new technologies. 2. 3. So, like all other social media platforms, you receive notifications when someone sends messages on Snapchat. In the Alerts area, you can choose whether you want the notifications to appear on the lock screen, notification center, and/or as banners that show up everywhere. Also, you can choose the Do not disturb option if you want to stop notifications from a group. Select the Snapchat app . Explore the feature from iPhone to keep your notifications as private as you want. Even though its convenient to get this information on your phone without unlocking it, you may not want others to see your notifications, which is why knowing how to hide notifications is crucial. But, it will silence the messages and therefore reduce the number of pop-ups you receive while enjoying the app. All you have to do is tap the cards icon below the camera button to view a collage of all the snaps you saved, which is convenient for showing them to friends you're with in person. You have entered an incorrect email address! Then, tap on the contact youd like to mute. Enter your username and password if you're not automatically logged in. If so, youre not alone. In addition to sharing usernames, users will often post screenshots of their snapcodes, which are QR codes that other users can scan using their Snapchat cameras to automatically add them as a friend. Thank you. Reproduction in whole or in part is strictly prohibited. What Does Sent, Received and Delivered Mean in Snapchat? On condition that the default settings are still the same, click on. {"smallUrl":"https:\/\/www.wikihow.com\/images\/thumb\/7\/70\/Change-Who-You-Get-Snapchat-Notifications-from-Step-1.jpg\/v4-460px-Change-Who-You-Get-Snapchat-Notifications-from-Step-1.jpg","bigUrl":"\/images\/thumb\/7\/70\/Change-Who-You-Get-Snapchat-Notifications-from-Step-1.jpg\/aid8471207-v4-728px-Change-Who-You-Get-Snapchat-Notifications-from-Step-1.jpg","smallWidth":460,"smallHeight":345,"bigWidth":728,"bigHeight":546,"licensing":"
License: Creative Commons<\/a> License: Creative Commons<\/a> License: Creative Commons<\/a> License: Creative Commons<\/a> License: Creative Commons<\/a> License: Creative Commons<\/a> License: Creative Commons<\/a> License: Fair Use<\/a> (screenshot) I edited this screenshot of an iPhone icon.\n<\/p> License: Fair Use<\/a> License: Fair Use<\/a> (screenshot) License: Fair Use<\/a> (screenshot) License: Fair Use<\/a> (screenshot) License: Fair Use<\/a> (screenshot) License: Fair Use<\/a> (screenshot) License: Fair Use<\/a> (screenshot) I edited this screenshot of an iPhone\n<\/p> License: Fair Use<\/a> License: Fair Use<\/a> (screenshot) License: Fair Use<\/a> (screenshot) License: Fair Use<\/a> (screenshot) License: Fair Use<\/a> (screenshot) License: Fair Use<\/a> (screenshot) License: Fair Use<\/a> (screenshot) License: Fair Use<\/a> (screenshot) License: Fair Use<\/a> (screenshot) License: Fair Use<\/a> (screenshot) License: Fair Use<\/a> (screenshot) License: Fair Use<\/a> (screenshot)
\n<\/p>
\n<\/p><\/div>"}, {"smallUrl":"https:\/\/www.wikihow.com\/images\/thumb\/4\/4c\/Change-Who-You-Get-Snapchat-Notifications-from-Step-2.jpg\/v4-460px-Change-Who-You-Get-Snapchat-Notifications-from-Step-2.jpg","bigUrl":"\/images\/thumb\/4\/4c\/Change-Who-You-Get-Snapchat-Notifications-from-Step-2.jpg\/aid8471207-v4-728px-Change-Who-You-Get-Snapchat-Notifications-from-Step-2.jpg","smallWidth":460,"smallHeight":345,"bigWidth":728,"bigHeight":546,"licensing":"
\n<\/p>
\n<\/p><\/div>"}, {"smallUrl":"https:\/\/www.wikihow.com\/images\/thumb\/b\/bf\/Change-Who-You-Get-Snapchat-Notifications-from-Step-3.jpg\/v4-460px-Change-Who-You-Get-Snapchat-Notifications-from-Step-3.jpg","bigUrl":"\/images\/thumb\/b\/bf\/Change-Who-You-Get-Snapchat-Notifications-from-Step-3.jpg\/aid8471207-v4-728px-Change-Who-You-Get-Snapchat-Notifications-from-Step-3.jpg","smallWidth":460,"smallHeight":345,"bigWidth":728,"bigHeight":546,"licensing":"
\n<\/p>
\n<\/p><\/div>"}, {"smallUrl":"https:\/\/www.wikihow.com\/images\/thumb\/d\/d4\/Change-Who-You-Get-Snapchat-Notifications-from-Step-4.jpg\/v4-460px-Change-Who-You-Get-Snapchat-Notifications-from-Step-4.jpg","bigUrl":"\/images\/thumb\/d\/d4\/Change-Who-You-Get-Snapchat-Notifications-from-Step-4.jpg\/aid8471207-v4-728px-Change-Who-You-Get-Snapchat-Notifications-from-Step-4.jpg","smallWidth":460,"smallHeight":345,"bigWidth":728,"bigHeight":546,"licensing":"
\n<\/p>
\n<\/p><\/div>"}, {"smallUrl":"https:\/\/www.wikihow.com\/images\/thumb\/6\/63\/Change-Who-You-Get-Snapchat-Notifications-from-Step-5.jpg\/v4-460px-Change-Who-You-Get-Snapchat-Notifications-from-Step-5.jpg","bigUrl":"\/images\/thumb\/6\/63\/Change-Who-You-Get-Snapchat-Notifications-from-Step-5.jpg\/aid8471207-v4-728px-Change-Who-You-Get-Snapchat-Notifications-from-Step-5.jpg","smallWidth":460,"smallHeight":345,"bigWidth":728,"bigHeight":546,"licensing":"
\n<\/p>
\n<\/p><\/div>"}, {"smallUrl":"https:\/\/www.wikihow.com\/images\/thumb\/7\/7d\/Change-Who-You-Get-Snapchat-Notifications-from-Step-6.jpg\/v4-460px-Change-Who-You-Get-Snapchat-Notifications-from-Step-6.jpg","bigUrl":"\/images\/thumb\/7\/7d\/Change-Who-You-Get-Snapchat-Notifications-from-Step-6.jpg\/aid8471207-v4-728px-Change-Who-You-Get-Snapchat-Notifications-from-Step-6.jpg","smallWidth":460,"smallHeight":345,"bigWidth":728,"bigHeight":546,"licensing":"
\n<\/p>
\n<\/p><\/div>"}, {"smallUrl":"https:\/\/www.wikihow.com\/images\/thumb\/6\/62\/Change-Who-You-Get-Snapchat-Notifications-from-Step-7.jpg\/v4-460px-Change-Who-You-Get-Snapchat-Notifications-from-Step-7.jpg","bigUrl":"\/images\/thumb\/6\/62\/Change-Who-You-Get-Snapchat-Notifications-from-Step-7.jpg\/aid8471207-v4-728px-Change-Who-You-Get-Snapchat-Notifications-from-Step-7.jpg","smallWidth":460,"smallHeight":345,"bigWidth":728,"bigHeight":546,"licensing":"
\n<\/p>
\n<\/p><\/div>"}, How to See Mutual Friends on Snapchat by Looking at Quick Add, Find Out if Someone Deleted Their Snapchat: 4 Things to Try, Save Snaps Without Sending a Notification on Android & iOS, 3 Easy Ways to Find Someone's Snapchat Username, Does Blocking on Snapchat Delete Chats No, but You Can Delete Them, 7 Easy Ways to Know if Someone Is Online on Snapchat, 4 Quick & Easy Ways to See Your Own Snapchat Stories, How to Change Who You Get Snapchat Notifications from, Modificare le Impostazioni Relative alle Notifiche Ricevute su Snapchat, cambiar de quin recibes notificaciones de Snapchat. Select the sound you want via Text Tone.. Since we are going to use a Microsoft service, we will require a Microsoft account to use Bing AI. omissions and conduct of any third parties in connection with or related to your use of the site. Not in the app or in your screenshot, There is no typing notification on snapchat or in your screenshot above. How about other types of notifications? So, here are the steps that you need to know how to make Snapchat say notifications and not show names on iPhone. And although typing notifications can be an excellent way to anticipate and respond to an incoming message, they can often be disruptive and annoying. Step 2: Search for and click on the " Notifications " option on an iOS device. Were committed to providing the world with free how-to resources, and even $1 helps us in our mission. 2. To access the list of apps installed on your phone, click on the "See All Apps" option. the accounts you've actually added to your friend list) or everyone to contact you. Once completed, navigate to the App Store to reinstall Snapchat. Select the Apps & notifications option. Tap on the three horizontal dots in the upper right-hand corner. A highlight of the story appears if you have anything uploaded. I really hope there is a way how to hide it, otherwise it is a huge privacy issue. If notifications were already enabled, you can skip this step. 4. 1-800-MY-APPLE, or, Sales and How to Hide What Filter You Used on Snapchat (2023), How to Recover Deleted Snapchat Messages (2023), How to Recover Deleted Snapchat Memories (2023), Copyright 2022 All Rights Reserved. This is the easiest and fastest way to Make Snapchat Notifications Not Show Names. Tap at the top to open Settings. Android users navigate to the Play Store. Select the snaps you want to make private and then tap the, Snapchat will walk you through the setup process for your. On the next screen, you will see a list of all the apps you have installed. Moreover, sometimes the user itself gets. Your email address will not be published. If you want to know when anyone sends you a message or snap, select Everyone., If you only want to know when your Snapchat friends send you content, select My Friends.. iPhone v. Android: Which Is Best For You? From the top-right hand corner, select the Settings gear icon. 7 International Destinations You Must Visit in 2023! Then, tap on the friend you'd like to silence. Open Snapchat and tap on the Message icon in the lower left-hand corner. This does not effect our editorial in any way. Access the Settings application via your phone. Please Note: to control notifications from Stories, you . This article was co-authored by wikiHow staff writer, Nicole Levine, MFA. Whether you're on an Android or iOS phone, you can try the following 8 different ways to get the Snapchat notifications not working issue resolved. The more people who submit feedback the more likely the company is to implement the option. and enable app lock for the Snapchat app. Tap on the three. any proposed solutions on the community forums. The good news is it should be temporary. If you want to completely ignore another Snapchat user without them knowing check this article out. All tip submissions are carefully reviewed before being published. But if you want to see a notification without knowing the name, then there are options to do it. Now, your Realme phone will make Snapchat notifications not show names. No, Snapchat will not send any notifications if you block someone on Snapchat. Tap the Back arrow. I need to hide caller/sender name as well. Adam Shankmans Astounding Rom-Com Musical Film! How To Make Snapchat Say Notification Instead Of The Name? Menu. From your phone's Home screen, tap the Settings icon. This wikiHow article will teach you how to turn on notifications for Snapchat on your Android, iPhone, or iPad, and how you can customize your notifications so you'll only be informed about the Snapchat content that matters most. Turning On Notifications on iPhone or iPad, {"smallUrl":"https:\/\/www.wikihow.com\/images\/thumb\/5\/56\/Turn-on-Snapchat-Notifications-Step-1-Version-8.jpg\/v4-460px-Turn-on-Snapchat-Notifications-Step-1-Version-8.jpg","bigUrl":"\/images\/thumb\/5\/56\/Turn-on-Snapchat-Notifications-Step-1-Version-8.jpg\/aid2970641-v4-728px-Turn-on-Snapchat-Notifications-Step-1-Version-8.jpg","smallWidth":460,"smallHeight":345,"bigWidth":728,"bigHeight":546,"licensing":"
\n<\/p><\/div>"}, {"smallUrl":"https:\/\/www.wikihow.com\/images\/1\/1b\/Iphonesnapchat.png","bigUrl":"\/images\/thumb\/1\/1b\/Iphonesnapchat.png\/30px-Iphonesnapchat.png","smallWidth":460,"smallHeight":460,"bigWidth":30,"bigHeight":30,"licensing":"
\n<\/p><\/div>"}, {"smallUrl":"https:\/\/www.wikihow.com\/images\/thumb\/e\/ec\/Turn-on-Snapchat-Notifications-Step-2-Version-8.jpg\/v4-460px-Turn-on-Snapchat-Notifications-Step-2-Version-8.jpg","bigUrl":"\/images\/thumb\/e\/ec\/Turn-on-Snapchat-Notifications-Step-2-Version-8.jpg\/aid2970641-v4-728px-Turn-on-Snapchat-Notifications-Step-2-Version-8.jpg","smallWidth":460,"smallHeight":345,"bigWidth":728,"bigHeight":546,"licensing":"
\n<\/p><\/div>"}, {"smallUrl":"https:\/\/www.wikihow.com\/images\/thumb\/6\/6b\/Turn-on-Snapchat-Notifications-Step-3-Version-8.jpg\/v4-460px-Turn-on-Snapchat-Notifications-Step-3-Version-8.jpg","bigUrl":"\/images\/thumb\/6\/6b\/Turn-on-Snapchat-Notifications-Step-3-Version-8.jpg\/aid2970641-v4-728px-Turn-on-Snapchat-Notifications-Step-3-Version-8.jpg","smallWidth":460,"smallHeight":345,"bigWidth":728,"bigHeight":546,"licensing":"
\n<\/p><\/div>"}, {"smallUrl":"https:\/\/www.wikihow.com\/images\/thumb\/5\/53\/Turn-on-Snapchat-Notifications-Step-4-Version-9.jpg\/v4-460px-Turn-on-Snapchat-Notifications-Step-4-Version-9.jpg","bigUrl":"\/images\/thumb\/5\/53\/Turn-on-Snapchat-Notifications-Step-4-Version-9.jpg\/aid2970641-v4-728px-Turn-on-Snapchat-Notifications-Step-4-Version-9.jpg","smallWidth":460,"smallHeight":345,"bigWidth":728,"bigHeight":546,"licensing":"
\n<\/p><\/div>"}, {"smallUrl":"https:\/\/www.wikihow.com\/images\/thumb\/8\/8d\/Turn-on-Snapchat-Notifications-Step-5-Version-7.jpg\/v4-460px-Turn-on-Snapchat-Notifications-Step-5-Version-7.jpg","bigUrl":"\/images\/thumb\/8\/8d\/Turn-on-Snapchat-Notifications-Step-5-Version-7.jpg\/aid2970641-v4-728px-Turn-on-Snapchat-Notifications-Step-5-Version-7.jpg","smallWidth":460,"smallHeight":344,"bigWidth":728,"bigHeight":545,"licensing":"
\n<\/p><\/div>"}, {"smallUrl":"https:\/\/www.wikihow.com\/images\/thumb\/5\/55\/Turn-on-Snapchat-Notifications-Step-6-Version-6.jpg\/v4-460px-Turn-on-Snapchat-Notifications-Step-6-Version-6.jpg","bigUrl":"\/images\/thumb\/5\/55\/Turn-on-Snapchat-Notifications-Step-6-Version-6.jpg\/aid2970641-v4-728px-Turn-on-Snapchat-Notifications-Step-6-Version-6.jpg","smallWidth":460,"smallHeight":345,"bigWidth":728,"bigHeight":546,"licensing":"
\n<\/p><\/div>"}, {"smallUrl":"https:\/\/www.wikihow.com\/images\/thumb\/5\/56\/Turn-on-Snapchat-Notifications-Step-7-Version-4.jpg\/v4-460px-Turn-on-Snapchat-Notifications-Step-7-Version-4.jpg","bigUrl":"\/images\/thumb\/5\/56\/Turn-on-Snapchat-Notifications-Step-7-Version-4.jpg\/aid2970641-v4-728px-Turn-on-Snapchat-Notifications-Step-7-Version-4.jpg","smallWidth":460,"smallHeight":345,"bigWidth":728,"bigHeight":546,"licensing":"
\n<\/p><\/div>"}, {"smallUrl":"https:\/\/www.wikihow.com\/images\/1\/15\/Iphoneswitchonicon1.png","bigUrl":"\/images\/thumb\/1\/15\/Iphoneswitchonicon1.png\/46px-Iphoneswitchonicon1.png","smallWidth":460,"smallHeight":300,"bigWidth":46,"bigHeight":30,"licensing":"
\n<\/p><\/div>"}, {"smallUrl":"https:\/\/www.wikihow.com\/images\/thumb\/e\/e5\/Turn-on-Snapchat-Notifications-Step-8-Version-4.jpg\/v4-460px-Turn-on-Snapchat-Notifications-Step-8-Version-4.jpg","bigUrl":"\/images\/thumb\/e\/e5\/Turn-on-Snapchat-Notifications-Step-8-Version-4.jpg\/aid2970641-v4-728px-Turn-on-Snapchat-Notifications-Step-8-Version-4.jpg","smallWidth":460,"smallHeight":345,"bigWidth":728,"bigHeight":546,"licensing":"
\n<\/p><\/div>"}, {"smallUrl":"https:\/\/www.wikihow.com\/images\/thumb\/f\/f0\/Turn-on-Snapchat-Notifications-Step-9-Version-3.jpg\/v4-460px-Turn-on-Snapchat-Notifications-Step-9-Version-3.jpg","bigUrl":"\/images\/thumb\/f\/f0\/Turn-on-Snapchat-Notifications-Step-9-Version-3.jpg\/aid2970641-v4-728px-Turn-on-Snapchat-Notifications-Step-9-Version-3.jpg","smallWidth":460,"smallHeight":345,"bigWidth":728,"bigHeight":546,"licensing":"
\n<\/p><\/div>"}, {"smallUrl":"https:\/\/www.wikihow.com\/images\/thumb\/d\/da\/Turn-on-Snapchat-Notifications-Step-10-Version-3.jpg\/v4-460px-Turn-on-Snapchat-Notifications-Step-10-Version-3.jpg","bigUrl":"\/images\/thumb\/d\/da\/Turn-on-Snapchat-Notifications-Step-10-Version-3.jpg\/aid2970641-v4-728px-Turn-on-Snapchat-Notifications-Step-10-Version-3.jpg","smallWidth":460,"smallHeight":345,"bigWidth":728,"bigHeight":546,"licensing":"
\n<\/p><\/div>"}, {"smallUrl":"https:\/\/www.wikihow.com\/images\/thumb\/a\/aa\/Turn-on-Snapchat-Notifications-Step-11-Version-3.jpg\/v4-460px-Turn-on-Snapchat-Notifications-Step-11-Version-3.jpg","bigUrl":"\/images\/thumb\/a\/aa\/Turn-on-Snapchat-Notifications-Step-11-Version-3.jpg\/aid2970641-v4-728px-Turn-on-Snapchat-Notifications-Step-11-Version-3.jpg","smallWidth":460,"smallHeight":345,"bigWidth":728,"bigHeight":546,"licensing":"
\n<\/p><\/div>"}, {"smallUrl":"https:\/\/www.wikihow.com\/images\/thumb\/b\/be\/Turn-on-Snapchat-Notifications-Step-12-Version-3.jpg\/v4-460px-Turn-on-Snapchat-Notifications-Step-12-Version-3.jpg","bigUrl":"\/images\/thumb\/b\/be\/Turn-on-Snapchat-Notifications-Step-12-Version-3.jpg\/aid2970641-v4-728px-Turn-on-Snapchat-Notifications-Step-12-Version-3.jpg","smallWidth":460,"smallHeight":345,"bigWidth":728,"bigHeight":546,"licensing":"
\n<\/p><\/div>"}, {"smallUrl":"https:\/\/www.wikihow.com\/images\/thumb\/1\/11\/Turn-on-Snapchat-Notifications-Step-13-Version-3.jpg\/v4-460px-Turn-on-Snapchat-Notifications-Step-13-Version-3.jpg","bigUrl":"\/images\/thumb\/1\/11\/Turn-on-Snapchat-Notifications-Step-13-Version-3.jpg\/aid2970641-v4-728px-Turn-on-Snapchat-Notifications-Step-13-Version-3.jpg","smallWidth":460,"smallHeight":345,"bigWidth":728,"bigHeight":546,"licensing":"
\n<\/p><\/div>"}, {"smallUrl":"https:\/\/www.wikihow.com\/images\/thumb\/c\/c0\/Turn-on-Snapchat-Notifications-Step-14-Version-3.jpg\/v4-460px-Turn-on-Snapchat-Notifications-Step-14-Version-3.jpg","bigUrl":"\/images\/thumb\/c\/c0\/Turn-on-Snapchat-Notifications-Step-14-Version-3.jpg\/aid2970641-v4-728px-Turn-on-Snapchat-Notifications-Step-14-Version-3.jpg","smallWidth":460,"smallHeight":345,"bigWidth":728,"bigHeight":546,"licensing":"
\n<\/p><\/div>"}, {"smallUrl":"https:\/\/www.wikihow.com\/images\/thumb\/6\/64\/Turn-on-Snapchat-Notifications-Step-15-Version-3.jpg\/v4-460px-Turn-on-Snapchat-Notifications-Step-15-Version-3.jpg","bigUrl":"\/images\/thumb\/6\/64\/Turn-on-Snapchat-Notifications-Step-15-Version-3.jpg\/aid2970641-v4-728px-Turn-on-Snapchat-Notifications-Step-15-Version-3.jpg","smallWidth":460,"smallHeight":345,"bigWidth":728,"bigHeight":546,"licensing":"
\n<\/p><\/div>"}, {"smallUrl":"https:\/\/www.wikihow.com\/images\/thumb\/7\/7c\/Turn-on-Snapchat-Notifications-Step-16-Version-3.jpg\/v4-460px-Turn-on-Snapchat-Notifications-Step-16-Version-3.jpg","bigUrl":"\/images\/thumb\/7\/7c\/Turn-on-Snapchat-Notifications-Step-16-Version-3.jpg\/aid2970641-v4-728px-Turn-on-Snapchat-Notifications-Step-16-Version-3.jpg","smallWidth":460,"smallHeight":345,"bigWidth":728,"bigHeight":546,"licensing":"
\n<\/p><\/div>"}, {"smallUrl":"https:\/\/www.wikihow.com\/images\/thumb\/c\/cd\/Turn-on-Snapchat-Notifications-Step-17-Version-3.jpg\/v4-460px-Turn-on-Snapchat-Notifications-Step-17-Version-3.jpg","bigUrl":"\/images\/thumb\/c\/cd\/Turn-on-Snapchat-Notifications-Step-17-Version-3.jpg\/aid2970641-v4-728px-Turn-on-Snapchat-Notifications-Step-17-Version-3.jpg","smallWidth":460,"smallHeight":345,"bigWidth":728,"bigHeight":546,"licensing":"
\n<\/p><\/div>"}, Turning On Chat Notifications (Android, iPhone, and iPad), {"smallUrl":"https:\/\/www.wikihow.com\/images\/thumb\/4\/40\/Turn-on-Snapchat-Notifications-Step-18-Version-3.jpg\/v4-460px-Turn-on-Snapchat-Notifications-Step-18-Version-3.jpg","bigUrl":"\/images\/thumb\/4\/40\/Turn-on-Snapchat-Notifications-Step-18-Version-3.jpg\/aid2970641-v4-728px-Turn-on-Snapchat-Notifications-Step-18-Version-3.jpg","smallWidth":460,"smallHeight":345,"bigWidth":728,"bigHeight":546,"licensing":"
\n<\/p><\/div>"}, {"smallUrl":"https:\/\/www.wikihow.com\/images\/thumb\/9\/94\/Turn-on-Snapchat-Notifications-Step-19-Version-3.jpg\/v4-460px-Turn-on-Snapchat-Notifications-Step-19-Version-3.jpg","bigUrl":"\/images\/thumb\/9\/94\/Turn-on-Snapchat-Notifications-Step-19-Version-3.jpg\/aid2970641-v4-728px-Turn-on-Snapchat-Notifications-Step-19-Version-3.jpg","smallWidth":460,"smallHeight":345,"bigWidth":728,"bigHeight":546,"licensing":"